 流量拓扑
流量拓扑
创建时间:2024-09-23 最近修改时间:2024-09-23
#1. 流量拓扑
DeepFlow 的流量拓扑可用于展示服务或资源之间的依赖关系,以便更好地分析和解决问题,例如分析性能瓶颈、单点故障或潜在的依赖访问等问题。
#1.1 总览介绍
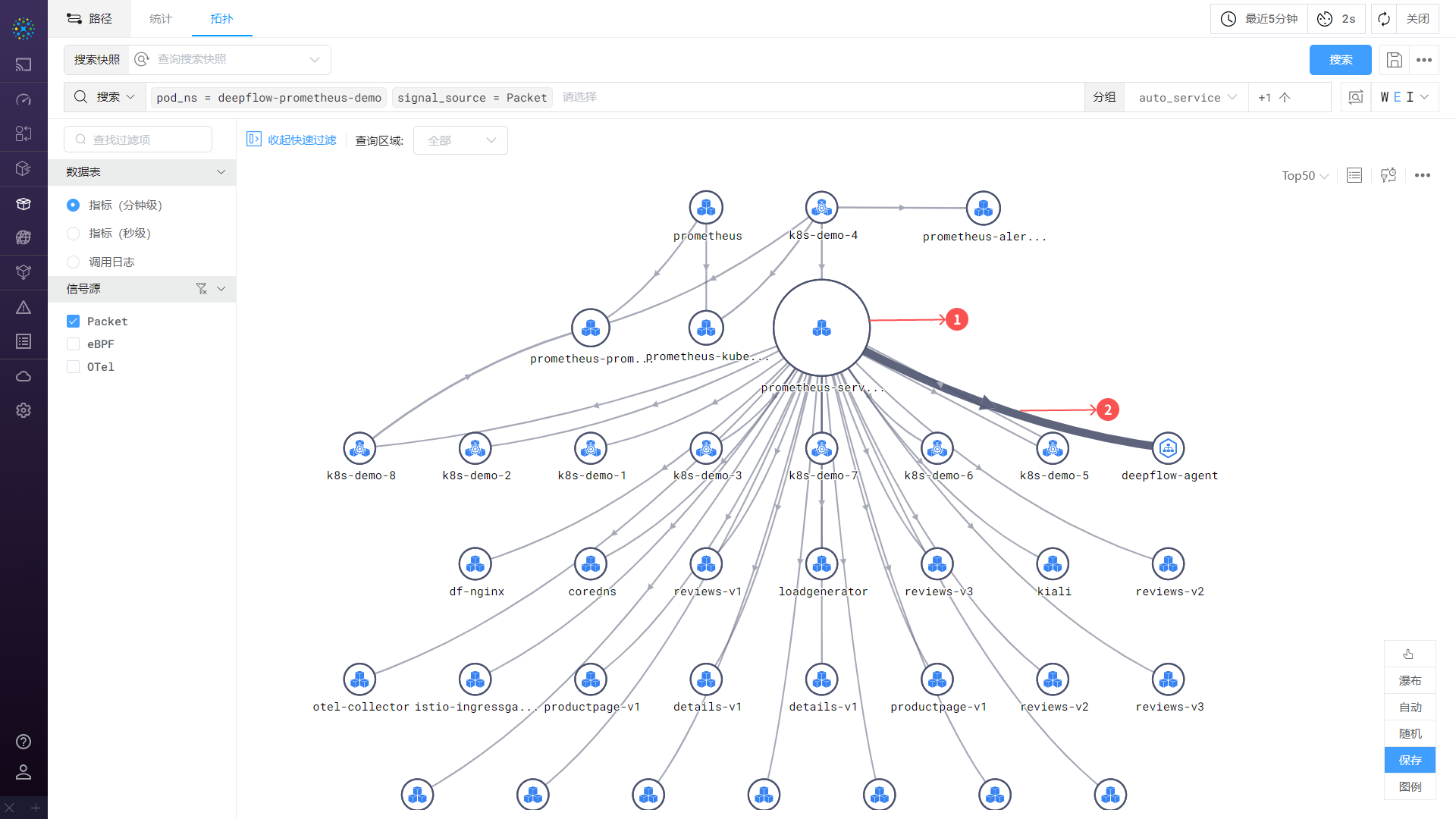
00-总览
流量拓扑由节点、路径及一些操作组成:
- ① 节点: 代表服务或资源,对应搜索条件中的
分组,可以是某个容器服务、云服务器或者区域等 - ② 路径: 代表服务或资源的方向,为
客户端访问服务端 - 操作: 可悬停或点击
节点或路径- 悬停: 高亮
节点或路径,查看指标量 - 点击: 通过右滑框的形式查看
节点或路径详情
- 悬停: 高亮
#1.1.1 拓扑详情
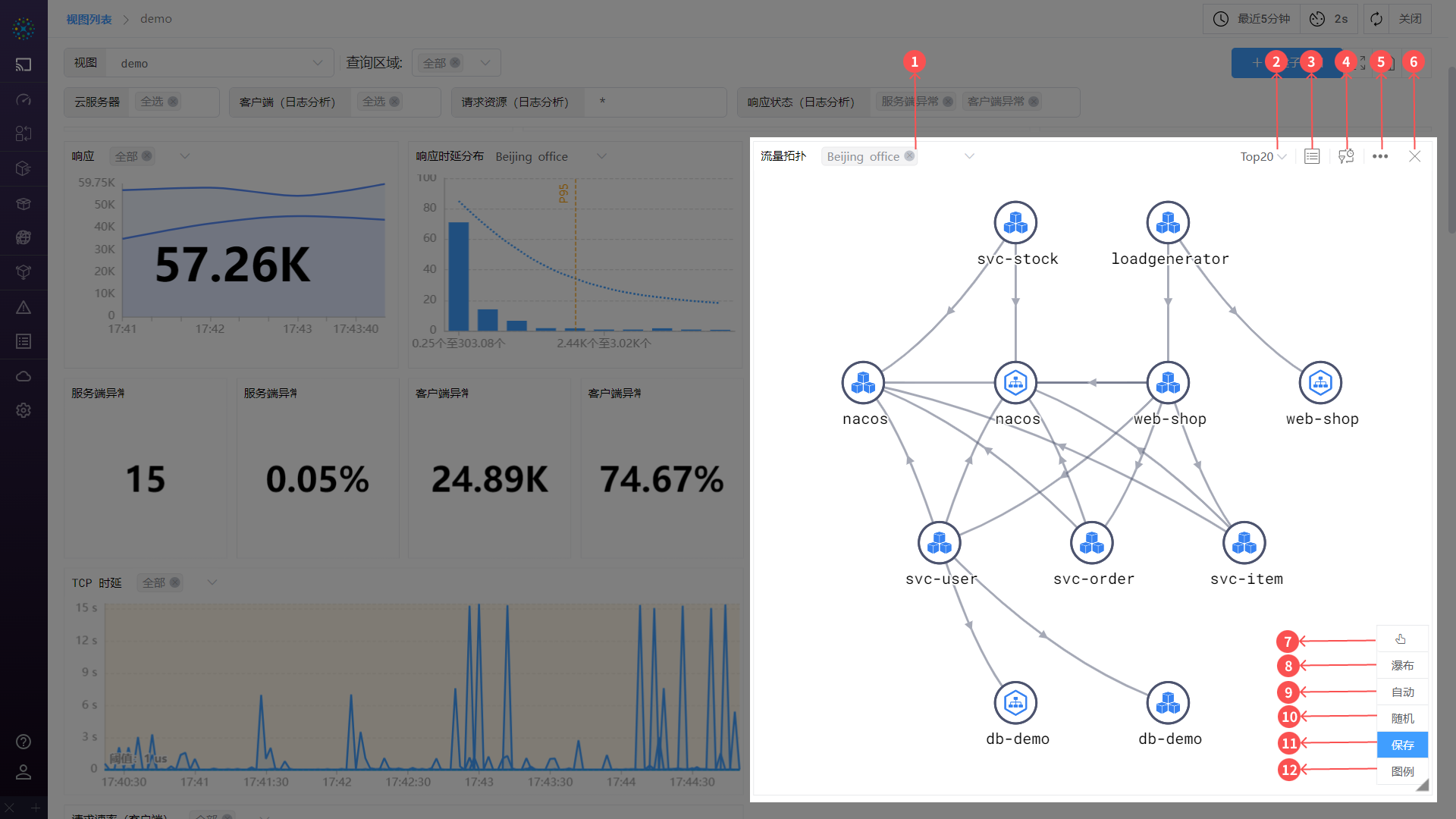
01-拓扑图
- ① 切换查询区域: 若前数据有多个存储区域时,可快速切换区域进行数据查询
- 注:若查询条件未分组,则无
切换TOP数据功能
- 注:若查询条件未分组,则无
- ② 切换 Top 数据: 根据分组后的节点主指标数值大小进行降序排序
- 注:若查询条件未分组,则无
切换TOP数据功能
- 注:若查询条件未分组,则无
- ③ 展开表格: 点击后可展开或者关闭表格,使用详情,请参阅【展开表格】章节
- ④ 修改指标量: 可进行指标的修改,使用详情,请参阅【修改指标量】章节
- ⑤ 设置: 点击后可对
流量拓扑进行设置,使用详情,请参阅【设置】章节 - ⑥ 删除: 为
视图中的能力,若不需要在视图中展示该流量拓扑,可以点击删除按钮把该流量拓扑从视图中清除 - ⑦ 手动补充资源关系模式: 在该模式下,可手动为节点之间添加路径
- ⑧ 瀑布/自由拓扑: 支持切换拓扑的展示形式,自由拓扑一般用于节点数多路径复杂的场景;瀑布拓扑一般用于节点数少且路径单一的场景
- ⑨ 自动排布: 系统根据路径访问关系,按照树形结构对节点进行摆放
- ⑩ 随机排布: 系统按照星型结构对节点进行摆放
- ⑪ 保存拓扑: 为
视图中的能力,当对流量拓扑进行修改后,可选择保存拓扑按钮来保存修改,如记忆时间范围、拓扑位置、拓扑配置、记忆变量模板取值 - ⑫ 图例: 可打开图例查看图标、连线等表示的含义,使用详情,请参阅【图例】章节
#1.1.2 悬停 TIP

02-悬停TIP
鼠标悬停在节点上时,自动高亮节点关联路径,悬停在路径上时,自动高亮路径关联的节点,同时通过 TIP 的形式查看指标量,TIP 可展示不同观测点对应的指标量。
#1.1.3 悬停展示指标

03-悬停展示
以鼠标悬停在路径上为例,为您介绍 TIP 展示内容。
- 第一行: 说明和图例展示区,图例说明如下:
- 应用功能
- A 应用: 代表通过应用插码的形式获取的指标量,目前可表示
信号源=OTel的数据 - S 系统: 代表通过 eBPF 的形式获取的指标量,目前可表达
信号源=eBPF的数据 - E 端点网络: 代表流量抓包(BPF)形式获取的指标量,目前表达客户端或服务端所在的网卡采集到的数据
- M 中间网络: 代表流量抓包(BPF)形式获取的指标量,目前表达除客户端或服务端所在的网卡以外的位置采集到的数据
- A 应用: 代表通过应用插码的形式获取的指标量,目前可表示
- 网络功能: 所有的指标量都来源于流量抓包(BPF)
- D 网卡: 表达客户端或服务端所在的网卡采集到的数据
- K 容器节点: 表达容器节点网卡采集到的数据
- H 宿主机: 表达宿主机网卡采集到的数据
- M 中间网络: 表达除以上网卡以外采集到的数据
- 角标:区分当前数据采集位置是在客户端还是服务端
- C: 代表客户端
- S: 代表服务端
- 应用功能
- 第二行: 悬停
节点/路径名称信息 - 其他: 指标展示区
- 根据查看的数据位置,进而展示相关的指标数值
- 最后一列为所有
观测点的差值,如可通过此行快速判断发送流量是否存在数据不一致的情况 - 例:如下图所示,表示客户端的端点网络数据

04-图标
#1.1.4 设置
用户可点击齿轮来对流量拓扑进行设置

05-设置
- 名称全称显示: 节点名称全称显示或缺省显示
- 下载 CSV 数据: 支持下载
流量拓扑的数据信息 - 查看 API: 查看生成该
流量拓扑的接口信息
#1.1.5 展开表格
点击展开表格按钮,以列表的形式展示流量拓扑中节点和路径的指标量,包含资源监控、路径监控以及路径差量表格等信息。

06-表格
- 资源监控: 展示
流量拓扑中所有节点的指标量 - 路径监控: 展示
流量拓扑中所有路径的指标量 - 路径差量: 展示
流量拓扑中所有路径的指标量在不同观测点中的差值 - 搜索: 支持对表格数据快速搜索查找
- 设置: 设置列宽的展示方式,如均分列宽,按内容分配列宽
#1.1.6 修改指标
指标是图表重要的组成部分之一,DeepFlow 提供了快捷方式帮助用户进行快速选择指标量,可在下拉栏中选择要展示的指标数据。

07-修改指标
- ① 指标名称: 选中指标名称,可在图表中展示该指标数据
- ② 设为主指标: 点击图标,该指标量设为主指标量,在
切换 TOP 数据时,图表按主指标数值大小进行排序 - ③ 高级设置: 可进行指标量的增加、删除、修改操作,使用详情,请参阅【高级设置】章节
- 多选/单选: 部分图表支持,
多选时图表中 TIP 可显示多个指标量,单选时仅可显示一个指标量
#1.1.7 高级设置
如对指标量更进一步设置,可通过点击修改指标量 -> 高级设置进入设置页面。如下图所示,支持用户添加或删除指标量、添加聚合函数、修改展示名称、设置阈值、选择指标量模板等操作。

08-高级设置
- ① 选择模板: 选择
指标量模板可一键快速切换当前弹窗中的指标模板 - ② 一键清空: 一键清空当前弹窗中全部指标量
- ③ 保存模板: 对当前弹窗中的指标量的设置状态记忆保存为
指标量模板 - ④ 指标量栏: 点击输入框,弹出下拉框,可根据分类选择指标量
- 聚合 - 一级算子: 对指标量进行函数聚合操作,支持取平均值、加和、最大值、最小值等函数
- 聚合 - 二级算子: 根据
一级算子得到数据进行二次计算 - 名称: 设置指标量展示的名称
- 单位: 设置指标量展示的单位
- 阈值: 设置指标量的阈值,当超过阈值时,
节点或路径将变为红色进行提示
- ⑤ 启用/禁用指标: 展示/隐藏对应的指标量
- ⑥ 添加指标量: 当前弹窗中添加
④ 指标量栏
#1.1.8 编辑
拓扑图编辑框由三部分组成,分别为① 图表、② 搜索条件、③ 样式与设置。

09-编辑
- ① 图表: 图表根据
② 搜索条件、③ 样式与设置进行绘制 - ② 搜索条件: 搜索条件的使用,请参阅【搜索】章节
- ③ 样式与设置: 对图表进行样式、颜色等设置
- 样式: 有丰富的功能支持对图表进行样式设置
- 标题: 支持修改图表名称
- 图表样式:
- 名称全显示:节点名称全显示/省略显示
- 显示主指标量: 开启后,将在路径上显示主指标数值
- 关闭缩率图:支持开启/关闭缩率图
- 阶梯线图的拐弯点: 支持设置数据拐弯点的位置
- 区域填充: 可对折线与坐标中之间的面积进行颜色填充
- 数据堆叠: 支持将多个数据系列以堆叠或平铺方式展示
- 堆叠:将多个数据系列的数值在同一坐标系中进行堆叠显示,以展示它们的总体趋势和各自的贡献
- 平铺:将多个数据系列的数值在同一坐标系中进行平铺显示,以便更好地展示它们之间的差异和关系
- 颜色: 支持设置路径及节点颜色
- 样式: 有丰富的功能支持对图表进行样式设置
#1.1.9 图例
点击图例可查看图标、连线所代表的含义。

10-图例


